Install On Amazon Fire Stick
Getting Started- Install The Downloader App
1. Go to the Fire TV home screen. Use your remote to navigate to Find > Search on the menu bar in the middle of the screen.

2. Now, use the onscreen keypad to type in Downloader. You should see the app suggestions on the list as you begin typing. When you see Downloader, select and click it.

3. You should now see Downloader under the APPS & GAMES section. Go ahead and click it.

4. Click the ‘Get‘ or ‘Download‘ button to download and install the app. You should have the app in no more than a couple of minutes.


2. Now, use the onscreen keypad to type in Downloader. You should see the app suggestions on the list as you begin typing. When you see Downloader, select and click it.

3. You should now see Downloader under the APPS & GAMES section. Go ahead and click it.

4. Click the ‘Get‘ or ‘Download‘ button to download and install the app. You should have the app in no more than a couple of minutes.

Once the app is installed, you can access it from the Your Apps & Channels section (more on it later).
_________________________________
How to Prepare FireStick to Use Downloader and Install Our App
_________________________________
How to Prepare FireStick to Use Downloader and Install Our App
FireStick has a security setting that prevents the installation of third-party apps. Therefore, you must first change this setting to enable sideloading. Please follow these steps:
1. Launch your FireStick home screen and navigate to the Settings icon.
1. Launch your FireStick home screen and navigate to the Settings icon.

2. Scroll down to the My Fire TV tile and click on it.

Note: If you do not see Developer Options, go to Settings > My Fire TV > About.
Now, select Fire TV Stick and click it 7 times to enable Developer Options
 .
.4. You will see one of the following two options depending on your FireStick device version:
Option 1—Install Unknown Apps: Click it and proceed to the next step to enable Downloader.
Option 1—Install Unknown Apps: Click it and proceed to the next step to enable Downloader.
Option 2—Apps from Unknown Sources: Click this option and then click Turn On at the following prompt. Skip the next step.

5. Navigate to Downloader and select it to turn it ON.
Note: This window will not appear if your device displays Option 2 in the previous step.


Your FireStick is now prepared to install various third-party apps using Downloader.
_________________________________
How to Access Downloader And Install Our App
_________________________________
How to Access Downloader And Install Our App
You can always move the app and create a home screen shortcut if you do not find the Downloader on the home screen. To access Downloader from Your Apps & Channels (which is a list of the installed apps on FireStick), follow these steps:
Select the app icon on the home screen in the middle menu bar (the icon on the right with three squares and a + sign). You may also click the similar button if you have one on your remote.

2. Scroll down and click Downloader.

Downloader has now been added to the Homescreen of your Firestick.
_________________________________
Getting Started with Downloader
Please follow these steps:
1. When you open the app for the first time, click Allow to grant permission.

2. Click OK on this Quick Start Guide prompt.
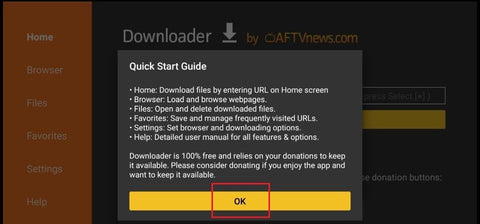
You are now ready to install our App.
_________________________________
Install our App by entering our special code:
You will now be entering our special code which will prompt you to install the U-Media Solutions App. Follow the instructions below:
- Scroll Up to section that says "Enter a URL, Search Term, or Short Code"

2. Enter 562352 and press Go on the onscreen keyboard.

The download will automatically start. Once the downloads, click Install on the bottom right.
Once the app is installed, you will see a notification confirming the status. You will also see two buttons on the bottom – Done & Open. Go ahead and click Open to Login and begin using our App.
_________________________________
_________________________________
Logging In To Our App For The First Time
1. Once you open the U-Solutions App, it will ask you if you want to view the app on a Mobile Device or TV. If you have a TV, select TV and click Save. If you are using it on an Android Phone or Tablet, select Mobile.

After you select the type of Device you will be watching on, you will see 2 sections to enter USERNAME, and PASSWORD
2. In the Username Section, you will put in the first letter of your name, your full last name and the number 1. (NO CAPITALS AND NO SPACES)
1. Once you open the U-Solutions App, it will ask you if you want to view the app on a Mobile Device or TV. If you have a TV, select TV and click Save. If you are using it on an Android Phone or Tablet, select Mobile.

After you select the type of Device you will be watching on, you will see 2 sections to enter USERNAME, and PASSWORD
2. In the Username Section, you will put in the first letter of your name, your full last name and the number 1. (NO CAPITALS AND NO SPACES)
For Example: jsmith1

CONGRATULATIONS! YOU CAN NOW BEGIN NAVIGATING AND USING THE U-SOLUTIONS APP!
Have Questions Or Need Support?
Click the SUPPORT Button below to visit our Facebook Page, and click MESSAGE to chat with us in Real-Time.
